
- #How to access mac task manager how to
- #How to access mac task manager for mac
- #How to access mac task manager windows 10
- #How to access mac task manager download
#How to access mac task manager how to
This important tool will help you manage your Mac’s activity, so you should know how to use it at its full potential. Just keep in mind that Activity Monitor is the Mac Task Manager equivalent and functions in a very similar way as it does in Windows.Īctivity Monitor shows the processes running on your computer, so you can see how they affect your Mac’s performance. Don’t worry, a Task Manager exists on Macs, but it has another name - Activity Monitor.
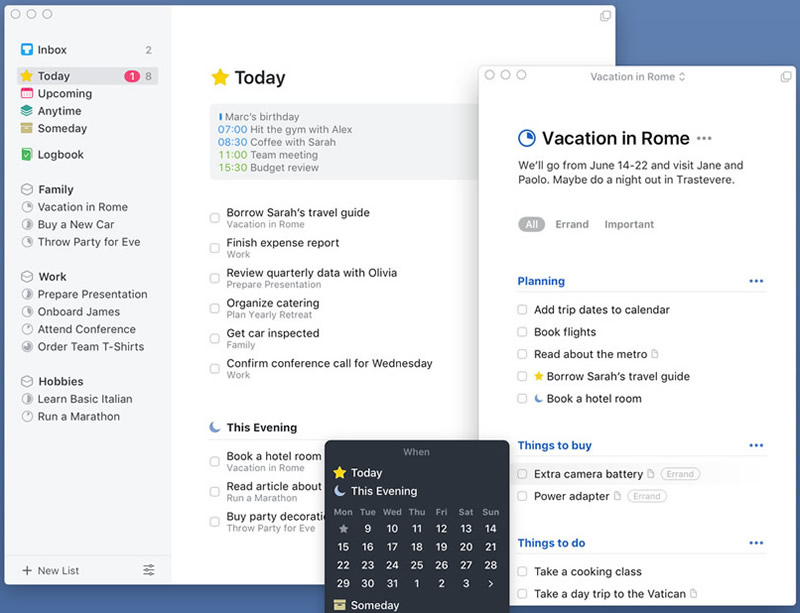
If you’re familiar with the Windows Task Manager, then you may wonder whether there is a twin for Mac.
#How to access mac task manager for mac
So let’s start!Īctivity Monitor - The Task Manager for Mac One such tool is the Activity Monitor, and in this article, we’ll tell you how to use it, what alternatives are out there, and how to maintain your Mac to avoid different problems. Understanding the root of some problems can be difficult fortunately, there are some troubleshooting tools to diagnose what’s wrong with your Mac. Sometimes your apps don’t work, your Mac gets slow, you see a spinning wheel of death, and more. We never like to have problems with our computers, right? However, some of them are inevitable. But to help you do it all by yourself, we’ve gathered our best ideas and solutions below.įeatures described in this article refer to the MacPaw site version of CleanMyMac X.
#How to access mac task manager download
If you want to create a shortcut on your desktop (or in a folder), right-click any empty space where you want to create the shortcut, and then choose New > Shortcut.So here's a tip for you: Download CleanMyMac to quickly solve some of the issues mentioned in this article. While it’s running, right-click the Task Manager icon on the taskbar and choose “Pin to Taskbar.” After that, you’ll be able to click the shortcut to run Task Manager anytime. To pin a shortcut to your taskbar, go ahead and run Task Manager using any of the methods we’ve covered. Scroll down and look (or search) for taskmgr.exe, and then double click it.Īnd last on our list is creating a nice, accessible shortcut to Task Manager. Open up File Explorer and navigate to the following location: C:\Windows\System32 This is definitely the longest way of opening Task Manager, but we’re including it for the sake of completeness. You can also launch Task Manager by opening its executable directly. You can also run it by hitting Windows+R to open the Run box, typing “taskmgr,” and then hitting Enter. The name of the executable file for Task Manager is “taskmgr.exe.” You can launch Task Manager by hitting Start, typing “taskmgr” in the Start menu search box, and hitting Enter. Run “taskmgr” from the Run Box or Start Menu If you prefer mouse to keyboard, one of the fastest ways to bring up Task Manager is to right-click any open space on your taskbar and choose “Task Manager.” Just two clicks and you’re there. The menu features quick access to all kinds of utilities, including Task Manager.

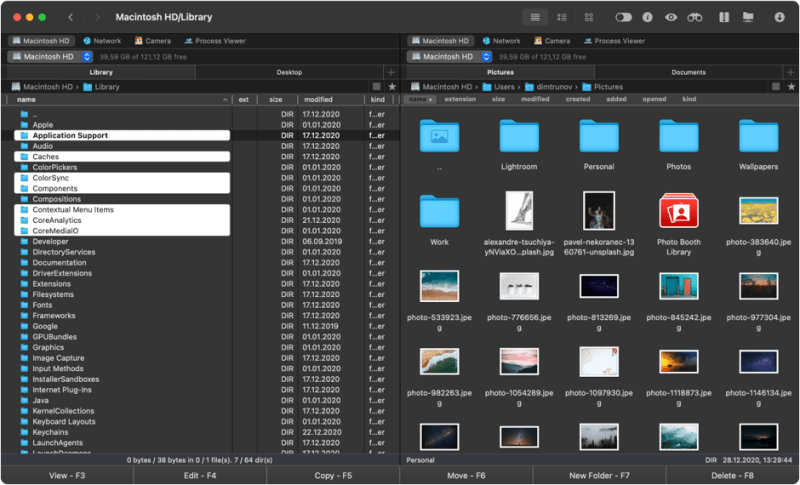
#How to access mac task manager windows 10
Windows 8 and Windows 10 both feature a Power User menu that you can access by pressing Windows+X. RELATED: Turn on Remote Desktop in Windows 7, 8, 10, or Vista Press Windows+X to Access the Power User Menu As a bonus, Ctrl+Shift+Esc offers a quick way to bring up Task Manager while using Remote Desktop or working inside a virtual machine (since Ctrl+Alt+Delete would signal your local machine instead). The quickest way to bring up Task Manager-assuming your keyboard’s working-is to just press Ctrl+Shift+Esc. Since Windows Vista, pressing Ctrl+Alt+Delete now brings you to the Windows Security screen, which provides options for locking your PC, switching users, signing out, and running Task Manager. Up until Windows Vista was released, pressing Ctrl+Alt+Delete brought you directly to Task Manager. You’re probably familiar with the three-finger salute-Ctrl+Alt+Delete. RELATED: Beginner Geek: What Every Windows User Needs to Know About Using the Windows Task Manager Press Ctrl+Alt+Delete


 0 kommentar(er)
0 kommentar(er)
